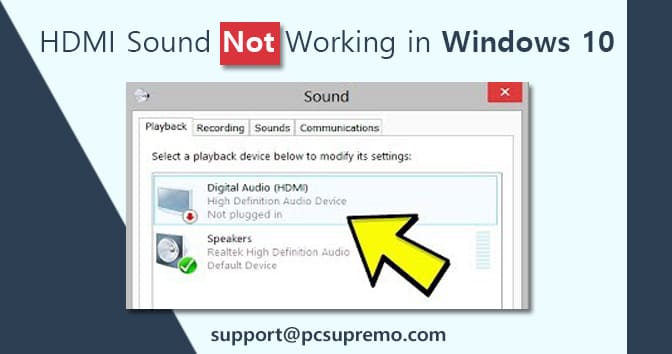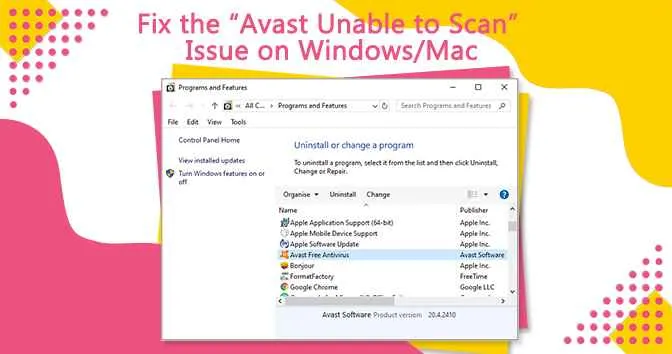This Microsoft error 0xc1900200 usually occurs when the process of updating is complete, and 99 per cent of the update is installed. This error should mean that the system applying the update does not meet the minimum update installation requirements. For example, you can experience a 0xc1900200 update error if there is insufficient available RAM or available disc space to install the update. How can it be fixed? You should follow the steps below to troubleshoot windows 10 update error 0xc1900200 if you are unable to submit an update to Windows 10 with error code 0xc1900200.
Solution 1.-Solution 1. Disconnect all computers from USB
The update error 0xc1900200 can occur if an external hard drive or other USB device is connected to your PC when upgrading Windows. And several users recorded that the USB Bluetooth receiver for a wireless mouse had the same error. In this scenario, during the upgrade process, you’d better disconnect all unnecessary external USB devices such as the Printer, the controller. Check if the 0xc1900200 error is resolved after removing all the external USB devices.
2nd Solution. Test the Windows 10 Update Specifications
You’d better check whether your machine meets the minimum Windows 10 operating system specifications to get the new Windows 10 operating system successfully. Make sure that your machine meets Windows 10’s hardware and software specifications. But you need to check if your computer’s CPU, RAM, and system disc space meet the specifications of Windows 10. If there is no hardware problem affecting your Windows 10 update, the error code 0xc1900200a might be triggered by a specific programme, driver, or firmware. If you can’t find out what prevents upgrading to Windows 10, make sure that the disc space of the partitions associated with the device is adequate and that the drivers on your PC have been upgraded to the latest version.
Solution Three. Extend Reserved Partition for Device
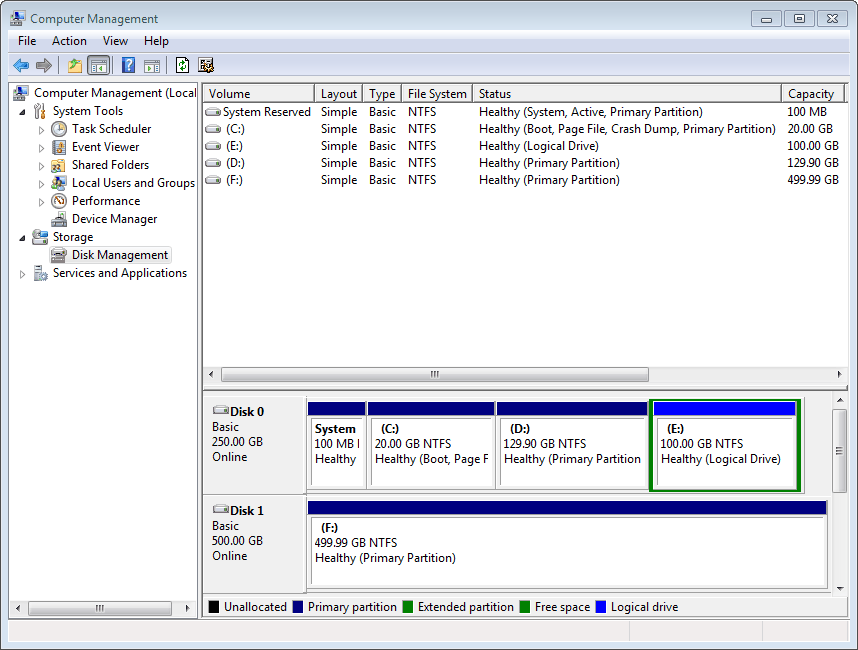
Some users have stated that Windows update error 0xc1900200 was caused by insufficient space available on your hard disc’s system-reserved partition. The problem can be resolved to extend the partition. In this case, you can expand the partition reserved for the device. As we all know, however, Disk Management can’t help you resize allocated device partitions. If you need to expand a reserved machine partition, you can use the MiniTool Partition Wizard professional partition manager to perform the task.
For Windows users, MiniTool Partition Wizard Pro Version is a reputable and efficient partition manager. It will help you move/resize partitions, expand partitions, migrate OS to SSD / HD, without data loss, convert MBR to GPT, convert NTFS to FAT, etc. The MiniTool Partition Wizard will be your best option if you need to handle discs and partitions on a Windows PC.
Also Read – NORTON ANTIVIRUS ERRORS WINDOWS-10
Solution Four. Run the File Checker System
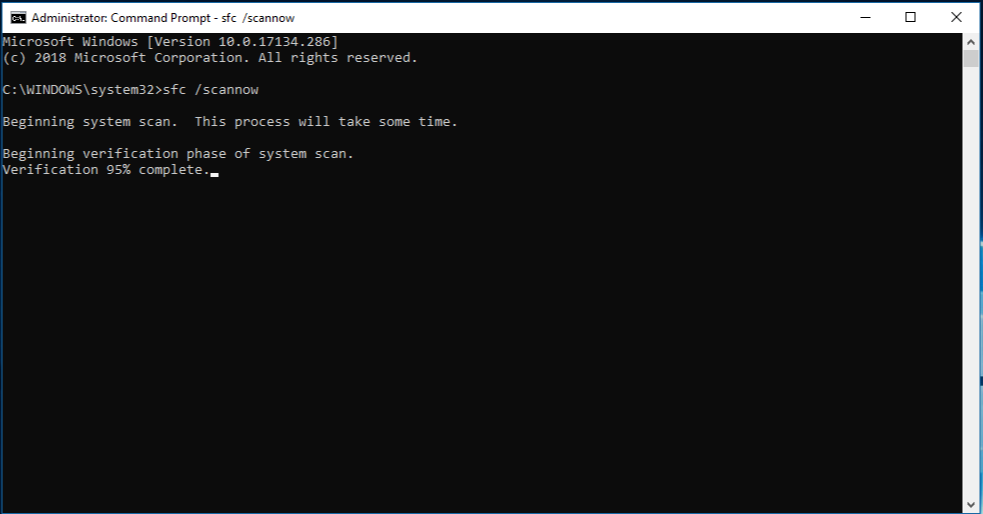
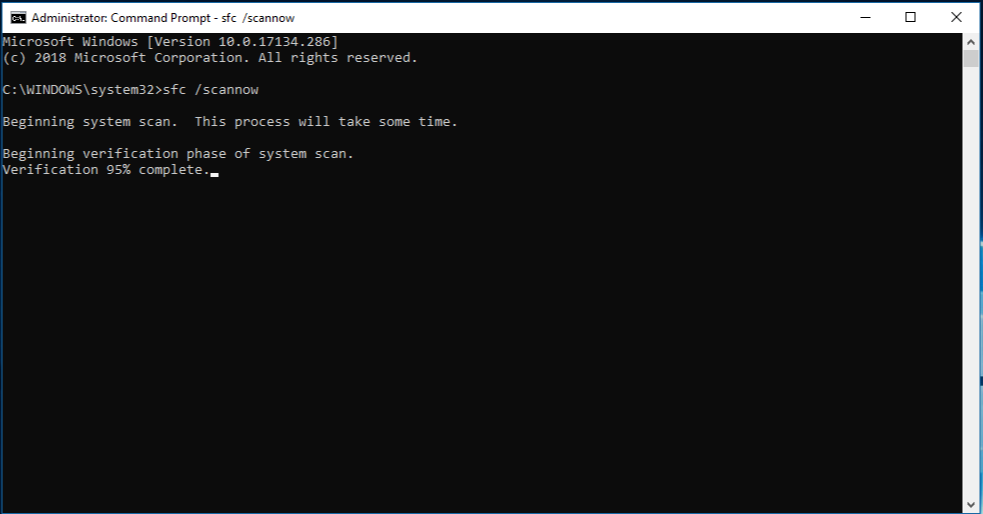
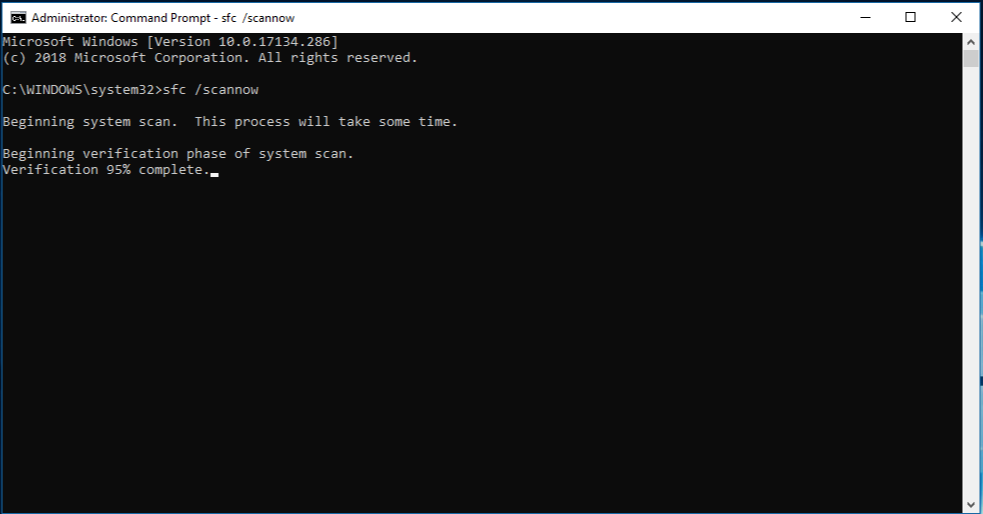
If corrupted system files are present, you must first restore the corrupted files and then attempt to upgrade Windows 10. System File Checker is a Windows 10 tool that can help you search corrupted system files and patch them. If Windows fails to instal the new update, you should follow these steps to troubleshoot a problem with the Windows update, such as Windows 10 error 0xc1900200.
Solution Five. Reset Components for Windows Updates
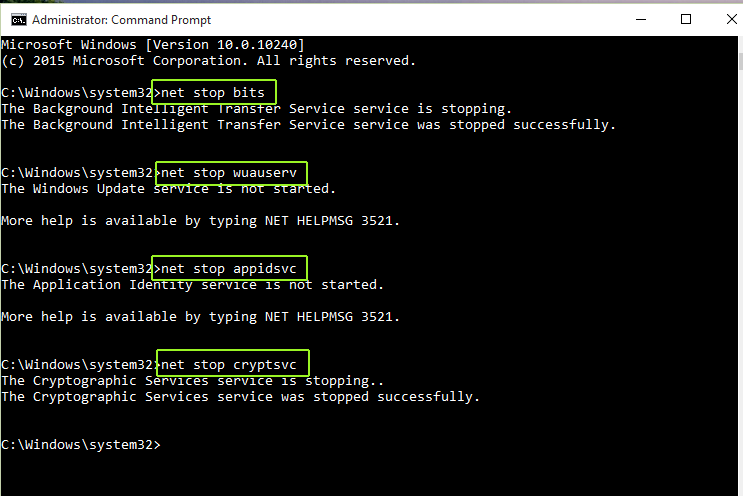
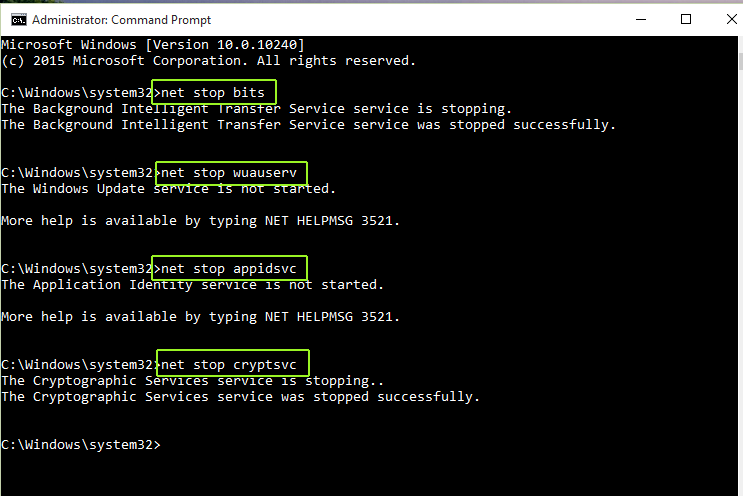
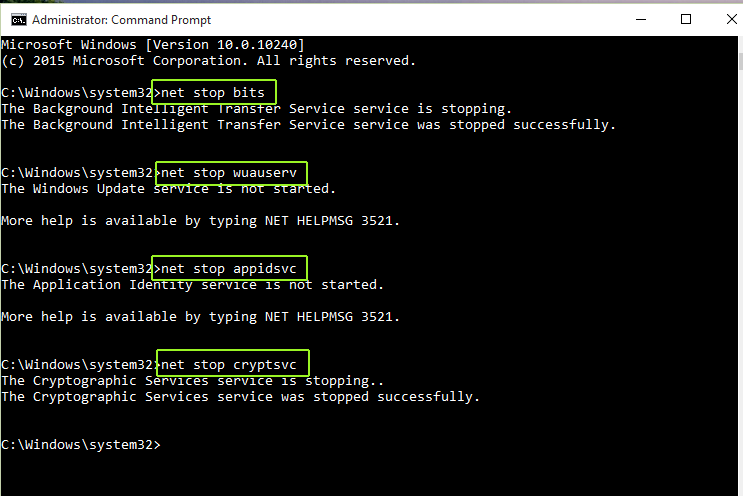
Resetting the components of Windows 10 Update is an essential solution to problems with Windows 10 Update. You should examine resetting the Windows update components if you are unable to download or instal the new Windows 10 update with different error codes, such as 0xc1900200, 0x8007007e, 0x80240034, etc.
The solution 6. Run DISM, Run



DISM (Deployment Picture Maintenance and Management) is a command-line tool that can help you fix problems with your Windows operating system. DISM is precisely the same as the SFC scan, except it’s better. So, if the Windows update error code 0xc1900200 is not fixed by the SFC /scannow command, you can run the DISM command to address Windows update issues.
Also Read – Norton Antivirus Plus Free Download for Windows 10, 8, 7
Step1. Command Prompt (Admin) Start
1. In the search box for Windows, select cmd.
2. Right-click Command Prompt for the best match, and select Run as administrator.
The 2nd stage. Run the Command DISM
1. Copy and paste the subsequent command into the command line, and after each one, press Enter.
2. Wait until you’ve completed the process.
3. Reboot the PC.
4. The parameter /RestoreHealth runs a corruption search and tries to fix any problems it detects. You should check whether the Windows update error 0xc1900200 disappears when it is done.
Solution 7. BIOS update
Some users have reported receiving a Windows update error due to the BIOS version. The Windows 10 0xc1900200 error was patched after upgrading the BIOS. However, you need to know that you may encounter Windows update error code 0xc1900200 even if you have the latest BIOS version installed. In this case, to correct the 0xc1900200 error, you would have to instal it again. So, if the above fixes do not work and you assume that the BIOS is causing the error, you can change Windows using the steps below.
Step 1. Verify your version of BIOS
1. To view the Run box, press the Windows + R keys on the keyboard.
2. In the Track box, type msinfo32 and then press Enter.
3. To check your BIOS version, find the BIOS Version / Date item from the list.
2nd stage. Install BIOS file changes
1. Go to the website of the motherboard company and find the Downloads OR Support page for your particular motherboard model.
2. If you see a list of available versions of the BIOS, download the version you would like to switch to, usually the newest.
3. Unzip and remove your computer’s BIOS update file.
4. In the folder that provides you with instructions for upgrading to the new BIOS, check out the readme file.
3rd stage. Start BIOS updating
1. Copy the BIOS update file to your computer’s blank USB flash drive.
2. Restart your PC by pressing a particular key at start-up to get the BIOS panel.
3. Launch a firmware update for BIOS / UEFI or a BIOS-flashing method.
4. To start the BIOS update process, select the BIOS file on the USB drive.
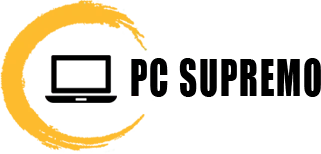
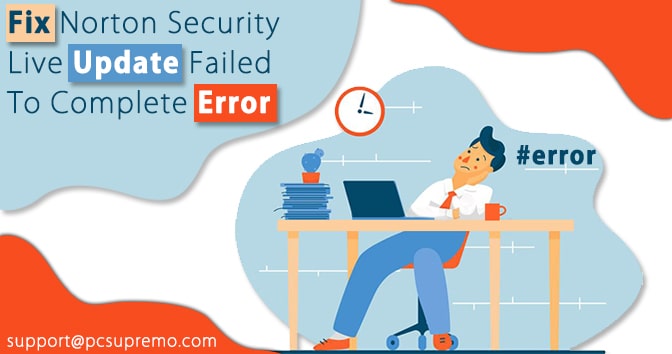
![3 Amazing Tips to Login Norton -Manage My Account, Update Profile [Video] 3 Amazing Tips to Login Norton -Manage My Account, Update Profile [Video]](https://www.pcsupremo.com/blog/wp-content/uploads/2021/12/3-Amazing-tips.jpg)