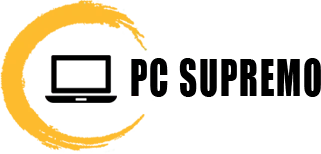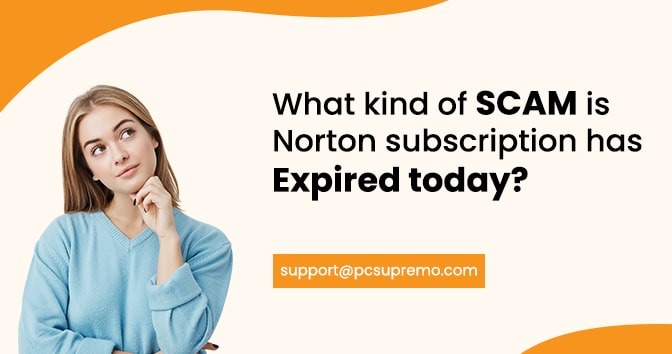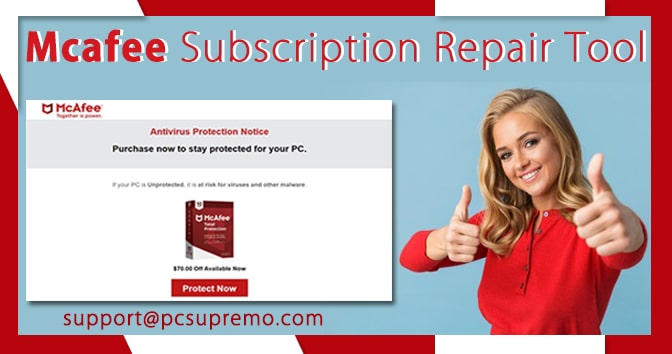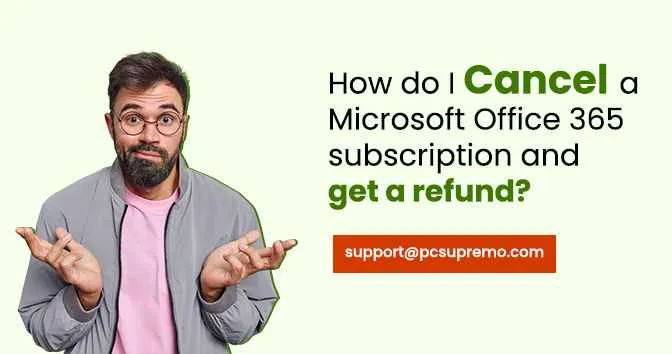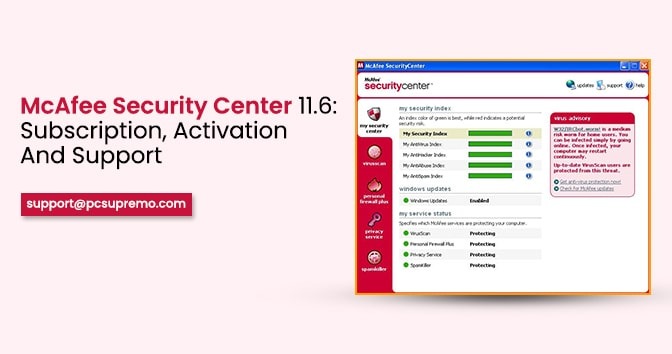Removing computer viruses can be time-consuming and costly and can damage important files and equipment and harm your business.
Protecting all your office computers reduces the risk of getting a computer virus and sharing it.
The feature provided by the Norton 360 account is that you can install the program on up to three computers by purchasing Norton Antivirus products.
The Norton account created when you first installed the product allows you to download the product to other systems.
Your Norton account contains your product key and serial number, which indicates the number of licenses and installations available.
You can buy additional licenses as needed or transfer licenses from one computer to another. You can purchase additional licenses as needed, or transfer licenses from one computer to another.
If you have a Norton product installed on a device you don’t use, you can transfer it to another device. The subscription provides a limited number of licenses to protect different devices.
If you run out of licenses, you can send the licenses from unused devices and install them on other devices.
Here are some methods for adding your Norton subscription to another system, you can add your account to another system and you can transfer the account to another system :
Add your subscription to another computer
- Start or Boot the system to download and install your Norton product.
- Open your web browser.
- Go to My Norton account web page.
- Click My Norton Login.
- Enter the email address and password for your Norton account.
- Go to Norton sign-in download.
- You can download the Norton Product from www Norton com.
- Click the Norton product name to view the product key.
- Click on the serial number.
- Make a note of the information.
- Click “Download”.
- Select “Start Download”.
- Click “Save File”.
- Let the product download complete.
- After the product download is complete, Norton Download Manager will start the installation.
- Now install the program and it will guide you through the installation process.
- When you see this message, please enter your product key.
Also Read this – Norton Login- How Do I Manage My Account?
Transferring your subscription to another computer
Transfer your subscription to another computer If you have used all the licenses, this process is to transfer the license to another account.
- Log in to your account.
- The Device Security page identifies devices that do not need to be protected.
- Unable to remove license attached to the device with red or gray status.
- Before deleting the licenses associated with a device, you need to restart that device.
- If you can`t solve the problem, you can remove the device from your account.
- If the device is not displayed.
- Click the View History link at the bottom of the device list to display the previously inactive devices.
- If you still don’t see your device, your device may be associated with a different product key or subscription.
- Click Manage License in the menu that appears.
- Enter the license management page.
- Choose to remove the license and click Yes to confirm.
- When you remove a device’s license, the device is not protected and is deleted from the Device Security page.
- Now Click Install.
- It will install the protection on your new device.
- Follow the on-screen instructions to complete the installation.
- For detailed steps, see Protect your device download.
Install your subscription to the current system
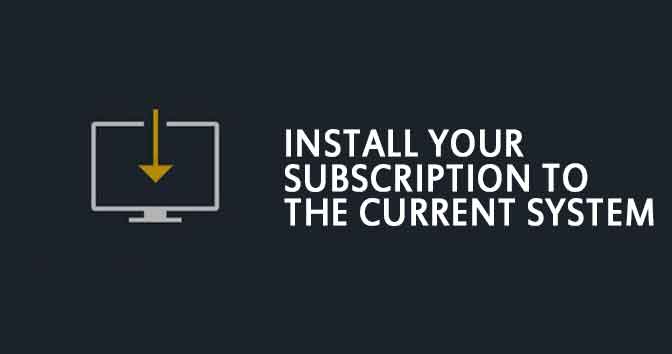
Set the Norton com setup Sign in to your account to install Norton Device Security on your supported desktop computer, laptop, phone, or tablet.
- Log in to your account.
- Click or click Download from the Norton page.
- On the page to start.
- Now agree and click Download.
As you can add your subscription to another account, a Norton user is able to remove the account from any existing subscription account. Here are instructions for removing or deleting an account from another system.
Also Read this – Cannot connect to the Norton server
Add a device to your Norton Family account
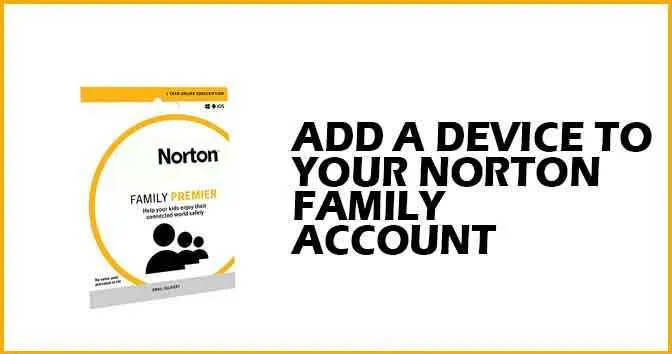
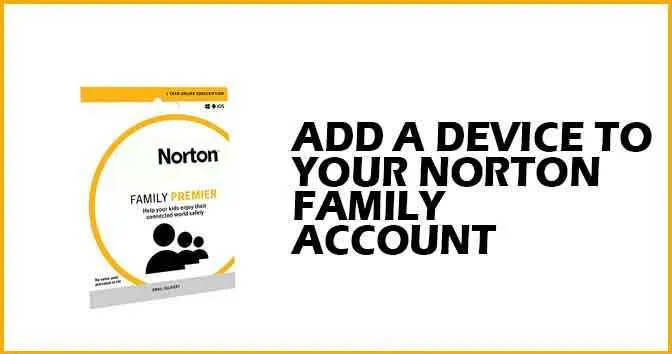
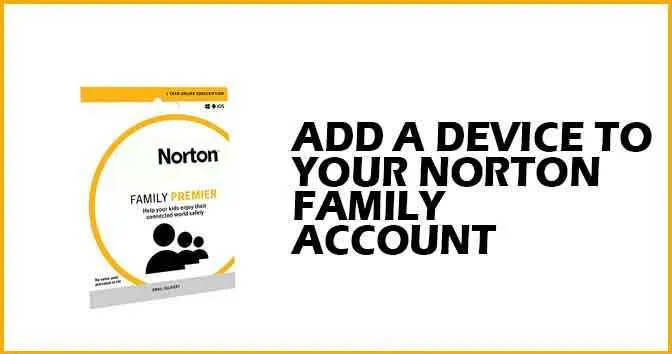
To monitor your child’s online activity, you must install the Norton Family on your device and then assign it to your child.
If your device is a Windows PC, you need to specify the user account that your child will use to log on to the computer.
If your children share one computer, create a separate user account for each child.
This allows the Norton Family to monitor each child individually and set house rules according to the age of each child.
You can add devices at any time by logging in to the account of the device on which you want to install Norton Family.
If you are not using a child’s device, please log in to your account on an internet-enabled device and download the Norton Family Account.
Remove or Delete your subscription to another computer
You can remove your device from your Norton account at any time. Removing a device only disables the services installed on the device and does not remove them.
After removing the device, you will not be able to see it in your Norton account. If you are using an older version of Norton, you cannot remotely delete the service from your Norton account until you upgrade to the latest version available.
If you try to remove the Norton service installed on your device, make sure your device is connected to the internet.
If your device is not connected to the internet, Norton will complete the uninstall process when your device is connected to the internet. Follow these steps for Removing or deleting an account:
- Log in to your account.
- Click On the Device Security page.
- Click the More options icon under the device you want to remove.
- Click on the Remove Device
- Appears in the menu.
- Click on the Delete.
- It will display on the confirmation screen.
If you allow multiple installations of your subscription, you can install the protection on additional PCs, Macs, and devices at no additional charge.
To see if you can extend your Norton protection to other devices, find the number of seats available for your subscription. More devices can be protected if additional licenses are available.