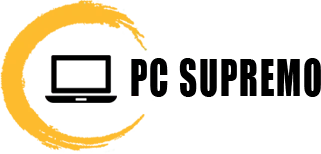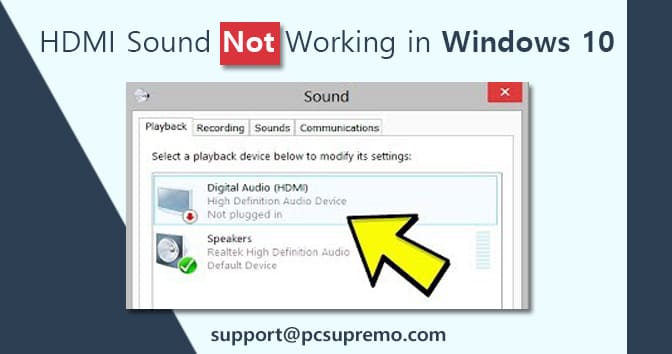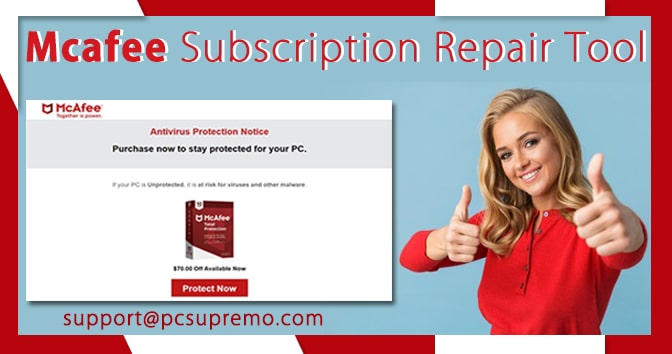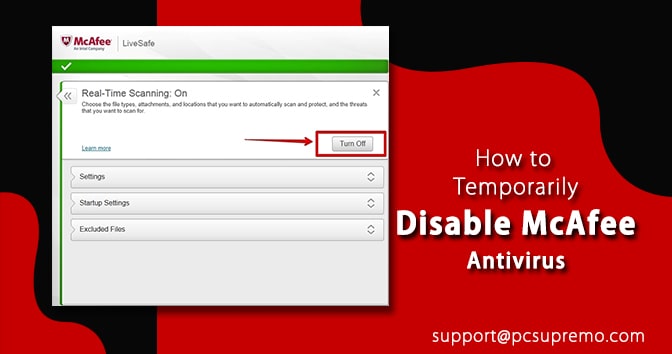A renowned name in the tech world McAfee provides the cybersecurity you need. But sometimes you may face McAfee scan stuck. It’s not a major problem and easy to solve.
With the trust of millions of people, it’s the job of McAfee to provide you the perfect services. Thus, it made its navigation quite easy. Therefore, if you encounter any minor problems, you can solve most of them all by yourself.
What is the McAfee scan stuck problem?
The real-time scanner for threats and viruses might face problems due to several issues. The McAfee scan would stop working sometimes due to a few general issues. It may occur due to problems in the software or your system too. Some of them are like:
- Not having the latest version of the software,
- Your system is set on the use of minimal resources,
- It might be scanning a quite large file
Most likely there are two kinds of problems you might encounter with the real-time scanner of McAfee. We have provided the solution for windows and macOS.
Also Read this – How to fix Mcafee Update Failed Error?
On the windows
If you have a windows device and you are using McAfee on it you can solve the problems easily. This issue can be solved by using the following solutions we are providing.
Trying to start followed by a crash
You might be prompt with messages like ‘trying to start’ but it might crash after that message. In this case, you can run a diagnose on this software using diagnose and repair tool. If the problem persists you might need to contact the professionals.
How to solve it?
When prompted with the issue you can simply click ok. Then wait for some time if it starts then your problem is solved. This might be happening due to the abrupt shut down of your computer when you were closing it the last time.
If you find that the real-time scanning is still off then, follow these steps.
- Restart your computer properly.
- When started check if the status is on.
- Remove the software from your device.
- Now install the software again on your system.
This should solve your problem if it was due to the corrupt installed files of the software. You might need to get professional help if the problem persists.
‘Turn on real-time scanning’ followed by ‘at risk’
If you get a message like ‘at risk’ with a red exclamation emoji and the real-time goes off you need to run and diagnose and repair to find the issue.
How to solve it?
You can try to turn it on. If it does turn on then you are good to go. But if the issue has not been resolved you need to follow these instructions.
You need to download and run the McTriage tool.
- Create a file to save McTriage on your desktop.
- Go to the official site to download the McTriage tool.
- Save the zip on the file that you created.
- Extract the file. It includes two files you need to run McTriage.exe to fix your problem.
Now McTriage would do a deep scanning to identify the issue. Once it is done you need to reinstall your product according to the issues. The issues can be like this: Mixed mode, VTP Cache Issue, system trust issue, service registry entry, the system is in mixed mode, etc. all the issues need a reinstallation of the software.
If the problem persists you can try to run the system in safe mode and then check. You need to start the software into safe mode, then you can run it in the normal mode. If even this does not solve the problem you need to call technical support.
On the macOS
If you are a macOS and you are having trouble with starting the firewall and real-time scanning you might get a message with a red exclamation mark sign. This might be happening because the program is disabled on your computer.
How to solve it?
You need to go and enable the firewall or real-time scanning. You can simply perform this step by running the software. When you open it, you would see a ‘turn it on’ written blue button. You can find it in the setting if you do not see it right on the first window.
After turning it on you can check if it does work. If this does not solve the problem then try the solutions given below.
System extension blocked
System extension or kernel extension is also known as kexts, helps the software to be compatible with your Operating system. In this case, McAfee uses it to be compatible with your macOS. When you download the software you are asked: if you want to provide McAfee the permission to download the extension?
If you have blocked the extension at this point then your device would not be compatible with the OS. You may follow these steps to solve this:
- Open your ‘apple menu’.
- Go to ‘security and preferences’ followed by ‘system preferences’.
- Click the ‘lock’ and make the preferred changes.
- Click the ‘general’ tab then click ‘Allow apps downloaded from.
- Now select ‘app store and identified developers.
Here you can find a message stating McAfee was blocked from loading. You can click the message and enable it by clicking ‘allow’.
Non-compatible apps creating problem
If you have any other antivirus already installed on your system then McAfee would crash. To solve this, go and search for the software. Once the search is done you can uninstall the software so McAfee can work properly.
If all these cannot solve your problem then you might give it a try to upgrading or reinstalling the software. On different versions of macOS, there are different ways to uninstall the issue. you need to keep in your mind to allow the system extension while reinstalling. These methods should work for you according to the problem and the situation.
If still, none of these methods works for McAfee scan stuck then, you need professional technical support. You can approach the McAfee tech support by call, messages, or emails according to your preference. They are available to help you around the clock.