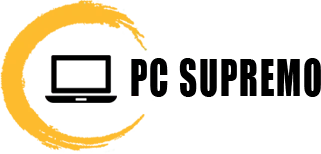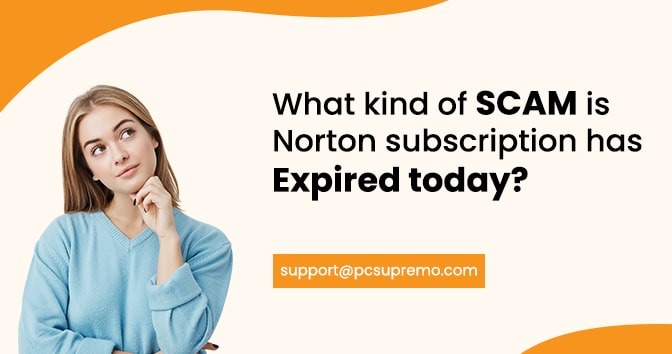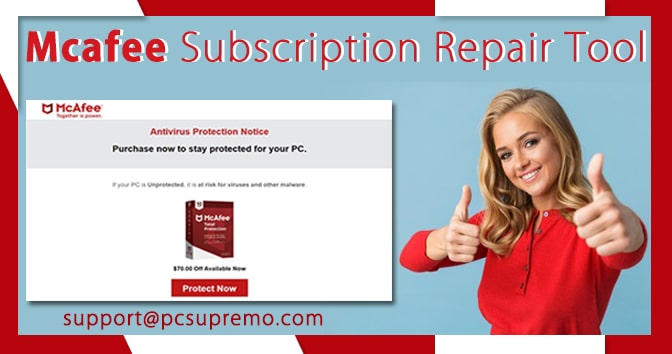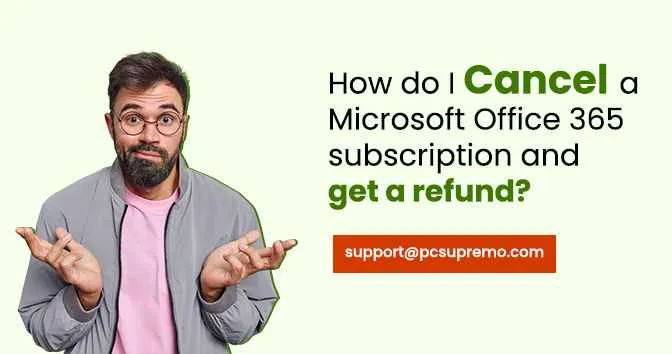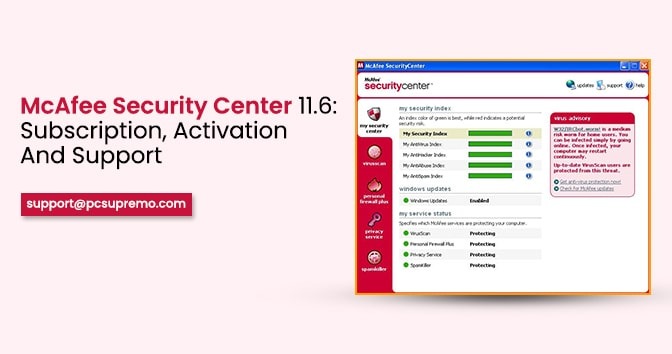Suppose you have uninstalled Norton from your primary device. Now you want to install it on another device. Follow the same steps as if you installed it on an additional device.
In case, if you are no longer using Norton Security on the device you removed. You can release the license by going to Manage My Installations in your Norton account and removing the device from the list.
Contents
No worries if you have changed your computer
Installation of other devices can be started from your Norton account.
If you have replaced your old computer or purchased a second computer and want to protect your personal and vital information, transferring Norton’s subscription to new computer is quite complex. You can also buy a new Norton license.
If you want to transfer the old license to a new one, try removing the support from the old computer. It is easy to install the product directly from the Norton account. The product is automatically activated on the new computer.
Follow the steps to activate Norton on your new computer:
- Go to the Norton subscription page (resource link) and log in to your account with the email address and password you provided when you purchased a license or activated the product.
- In the Services section, select the Norton AntiVirus product, then in the Manage my installations section, click the trash icon next to the old computer name to remove the license from the old computer.
- Click the “Download” button, then click the “Agree & Download” button to download the installer (approximately 200MB) to your new computer.
- Please save the file to your hard drive and double-click it to start the setup wizard. If you are using Internet Explorer, click the Run button to start the wizard immediately.
- Click Accept and Install to install Norton AntiVirus 2014 on the new computer. This process usually takes less than a minute, and the product is activated automatically.
Purchasing a new license
- Go to the Norton Antivirus 2014 page (link in Resources), select the type of license you want to purchase, then click the Buy Now button. Purchase multiple licenses if you need to activate the product on various devices. If you bought a Norton CD or DVD, the product key is printed on a card or sticker in the box.
- Clear the yes, it will automatically renew the subscription check box to prevent the subscription from being automatically renewed whenever the license expires, then click to confirm.
- Click “Proceed to Secure Payment”, fill in the required information, and complete the purchase. Norton will then send the product key to your email address. The email might be present in your spam folder.
- Download Norton Antivirus 2014 trial version of Norton Antivirus – Download the free 30-day trial (link in Resources) or from your Norton account and install the product. If you purchased the product from a local store, install the software from a CD or DVD.
- Start Norton Antivirus, then in the Subscription Status section, click Update or Activate Now. Click the “I have a key or I’ll enter a code” link and enter the product key in the text box. If you purchased the product online, open the email you received from Norton and look for the product key. If you purchased the product from a retail store, you could find the product key on a sticker or card in the box. Follow the next button along with the instructions and click “Finish”.
Also Read this – How to Renew Norton 360 Subscription of your Account?
How to transfer Norton?
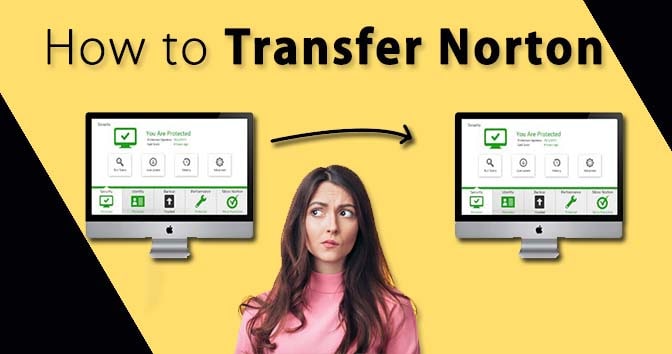
These steps are for transferring Norton subscription to new computer when you have used all your licenses:
- Log in to your account.
- On the Device Security page, identify the device that you no longer want to protect.
- You cannot remove a license associated with a red or grey (inactive) device. You must repair this device before removing the support related to it. If you can’t fix the problem, you can remove the device from your account.
- If you don’t see a device, click the View History link at the bottom of the device list to view your old inactive devices. If you still don’t see your device, it might be linked to a different product key or subscription.
- Click the Advanced Options icon under the device, then click License Management from the menu that appears.
- On the License Management page, select Remove License, then click Yes to confirm.
- After removing the license from the device, the device is no longer protected and removed from the Device Security page.
- To install protection on a new device, click Install Now.
- Go as per the guidelines mentioned and install. For detailed steps, see Downloading your security to your device.
Also Read this – How to Cancel Norton Antivirus Auto Renewal and Refund Request
FAQ
How do I change my Norton subscription to a new computer?
To change your Norton subscription to a new computer, follow the steps:
● Download and install Norton on your new computer.
● On the main screen, click Activate Now.
● Click Next.
● In the field of my service pin, type the PIN, which is given to you by your service provider.
● Click Activate.
Can I use my Norton subscription on multiple computers?
If your subscription allows multiple installations, you can install your protection on additional PCs, Macs, or cellular devices at no extra cost. Discover the number of seats available with your subscription to see if you can extend Norton protection to other devices.
Do I have to uninstall my old Norton before installing the new Norton?
If you update the Norton product that is available to a newer version, you don’t need to delete the Norton installation before installing a new version. The installation process removes the existing version and establishes a new version in its place.
Can you transfer Norton to another device?
Yes, it is possible to transfer Norton to another device. Enter your account. On my Norton page, click/tap Download. If you are on a mobile device, select the subscription you want to download and tap next. Follow the instructions on the screen.